

Just under where it says Primaries – Color Wheels is an eye dropper. There is a fast way to get a decent color correction if you have some neutral tones in your clip. Again the process is very similar to using Lightroom color wheels – Adobe borrowed this technique from video edit suites. Primary color adjustment using parades in ResolveĪs we can see, there is a distinct color cast to the image and we can correct that using the color wheels. I have adjusted the exposure so that the light is just inside the upper and lower edges of the Parade. This is an RGB equivalent to a histogram where the top of the graph is the highlights and the bottom, shadows.
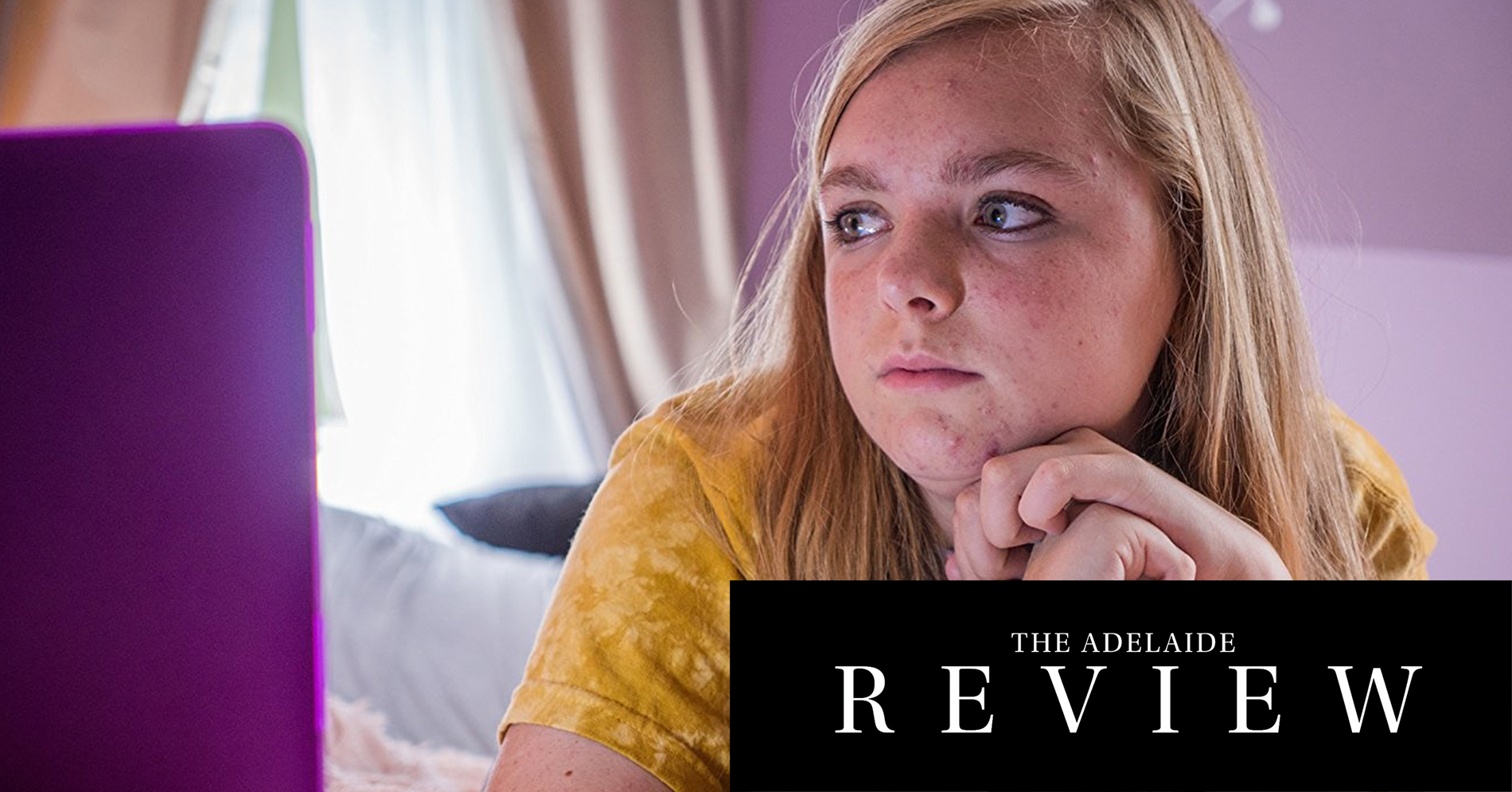
To the bottom right we can show the Parade. You can adjust the exposure in much the same way as you would in Lightroom. By dragging the bar underneath each circle, we can adjust the exposure. There are four main wheels and these correct both color and exposure. To do this we are going to select the Primary Wheels in the bottom left of the Color Module. The first thing we will do is get the exposure exactly as we want. The clip now has decent contrast but an overall color cast. First, we need to add a LUT Correcting The Image Hovering over a LUT will preview it, and double-clicking it will apply it. The LUTs are organized by folder and I have my Fuji and DJI LUTs put together. To select a LUT we click on the LUT tab on the top left of the Color module.
#Cinema grade basic install#
You can download and install LUTs from your camera manufacturer’s website or from third-party vendors. For example, the Fuji camera I used for this shot has several LUTs that mimic the camera’s film profiles. There will be specific LUTs of your camera, sometimes more than one. They allow us to quickly get to a predefined look. LUTs or Look Up Tables are like presets in Lightroom. If we have shot in a Log format, the first thing we can do is apply a LUT. These cover media management, editing, sound, color, and output. You can see the various modules at the bottom of the editing window. The clip is in the Color module of DaVinci Resolve. Log is similar to RAW for stills in that it maximizes the dynamic range of the sensor. As you can see, it’s very flat looking and that’s because I shot it in a Log profile. The clip I am going to color grade is this shot of Canary Wharf in London. At the time of writing, Resolve 18 had just been released, however, I had not had time to get used to it, so we are using Resolve 17. It’s called DaVinci Resolve and you can grab it here.
#Cinema grade basic how to#
To demonstrate how to grade, I am going to use a Hollywood-level editing suite, that has excellent grading tools and just happens to be free. Not neutralizing the clips before grading will make the grade difficult and it will look uneven.
#Cinema grade basic full#
This is particularly important if we are grading a full production rather than a single clip. We must get the clip balanced, for all three of these elements before we grade the footage. First, we must color correct, then we can do the color grade.Ĭolor correction is not just about the color, it's really the color, contrast, and exposure correction. Getting to a cinematic look in editing is a two-stage process. The first thing you need to know is that grading is not correcting. For this tutorial, I am going to assume you have some knowledge of editing video footage. One of the key aspects of editing a video is color grading and today we are going to take a look at how to do it. There is the editing, the molding of your initial idea into something more creative. Also like taking stills, the process doesn’t end when you pack up the camera. Like taking stills, you will still need to know the technical aspects, 180-degree shutter rule, file formats, bit rates, and the creative concepts of videography. Large sensors, high resolution, and fast lenses combine to make most still cameras powerful cinematic tools. Many of you will know that the video you can obtain from your photographic camera is often spectacular.


 0 kommentar(er)
0 kommentar(er)
